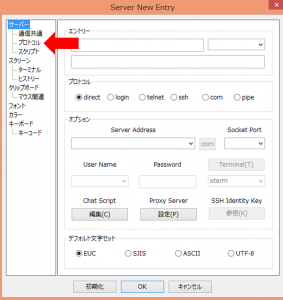学外のLinux仮想サーバーに接続する際は、公開鍵認証によるssh接続を行います。公開鍵と秘密鍵のペアを作成し、秘密鍵は手元のPCに置き、公開鍵をサーバー管理者に送って、サーバーにアカウントを用意してもらいます。
ここでは、OpenSSHの認証キーをRLoginで作成する手順を説明します。
1. RLoginを起動する。
「新規(N)」ボタンを押下。
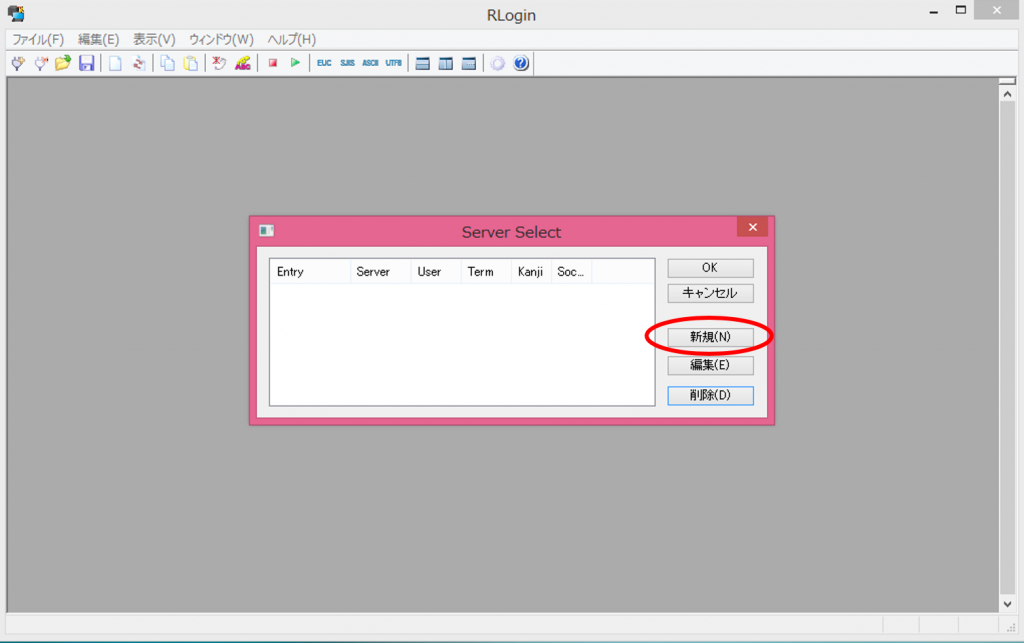
2. 「Server New Entry」ダイアログ左側のメニューの「サーバー」-「プロトコル」を選択
3. 「認証キー(K)」ボタンを押下。
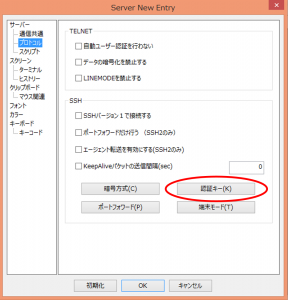
4. 認証キーの新規作成
「任意の名前が指定できます」の右にあるテキストボックスに新しく生成する認証キーの名前を適当に記入し、「作成」ボタンを押下。
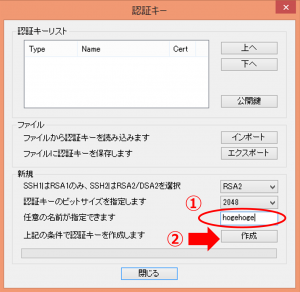
5. 【重要】SSH鍵の作成
「SSH鍵の作成」ダイアログで適当なパスフレーズを2回入力し、「OK」を押下する。このパスフレーズはssh接続の際に必要となるので必ず覚えておくこと。
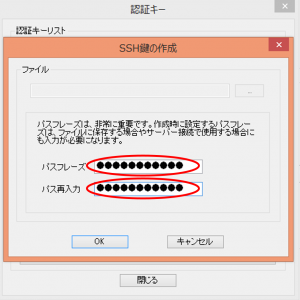
6. 公開鍵の表示
「公開鍵」ボタンを押下。
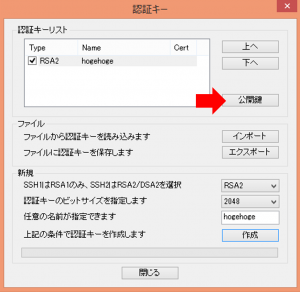
「Public Keyダイアアログ」で「OK」ボタンを押下すると、クリップボードに公開鍵がコピーされる。
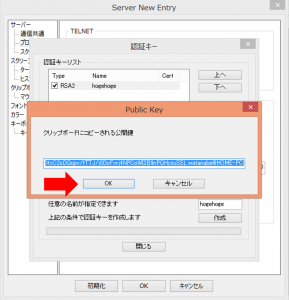
7. 公開鍵をサーバー管理者に送付
クリップボードにコピーした公開鍵のテキストデータをテキストエディタなどに貼り付け、テキストデータをメールでサーバ管理者に送付する。
8. サーバーの接続情報をわかる範囲で入力する
「Server Edit Entryダイアログ」の左上の「サーバー」をクリックし、現時点で分かっている接続情報を入力する
- 「エントリー」適当な名称を記入。下図の例ではAWS EC2としています。
- 「プロトコル」ラジオボタンで「ssh」を選択。
- 「Server Address」に、サーバー管理者から聞いたサーバーのアドレスを記入する。まだ知らされていない場合は空欄のままでも可。
- 「Socket Port」sshを選択。
- 「user name」サーバー管理者から割り当てられたユーザー名を記入する。まだ決まっていなければ空欄のままで可。
記入が終わったら「OK」ボタンを押下。
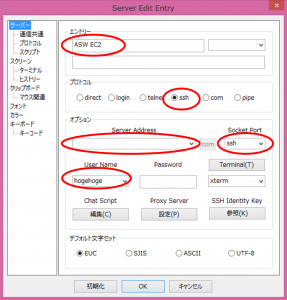
9. 一時終了
サーバー管理者から公開鍵登録完了の通知が来るまで一旦終了。「キャンセル」ボタンを押してダイアログを閉じ、RLoginを終了する。